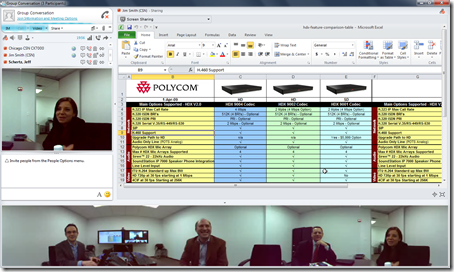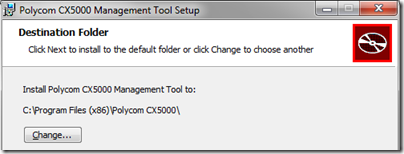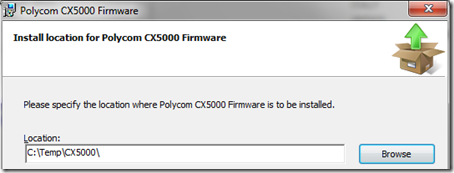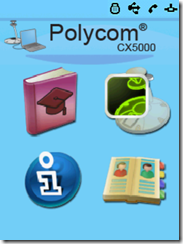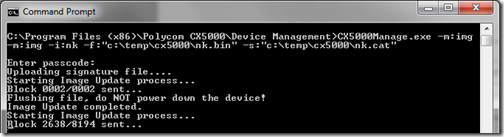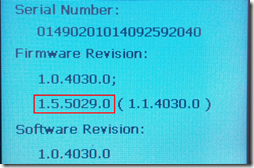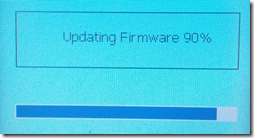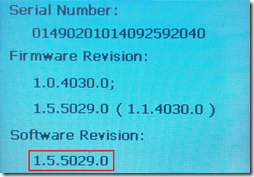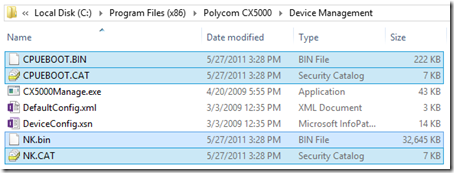Although there are already a few existing articles which cover the firmware update process for the Microsoft Roundtable or Polycom CX5000 Unified Conference Stations most do not clearly explain the differences in the products or the update processes. Additionally with the recent announcement of the new Polycom CX5000 HD model it seems fitting to revisit this topic with a brief history and an explanation of exactly what this device is and its intended use cases.
History
The Microsoft RoundTable Wikipedia page has some notes and links to initial product reviews if one is feeling nostalgic. Basically this system was design in-house by Microsoft and then in April 2009 Polycom officially purchased the rights to the device and has been manufacturing the same unit rebranded as the CX5000 since then.
Other than various minor hotfix updates the systems have been basically unchanged since the initial hardware release. But in January 2012 Polycom will begin to discontinue sales of the standard CX5000 unit and replace it with a new HD-capable device called the CX5000 HD. The sole change to the device is that the original cameras have been replaced with newer hardware capable of recording high-definition video in 720p resolution at up to 15 frames per second.
User Experience
The operation and features of the various models are basically all the same, each device can be used with either the Live Meeting application or a Lync 2010 client for embedded panoramic video, while the active-speaker video window can be used with some unsupported applications as it can operate as a single camera USB device.
The screenshot below shows that regardless of which version is used when the participant is attending a Lync Web Conference where the Lync AVMCU is handling the video then the shared video is still limited to VGA as Lync Server 2010 does not support 720p HD video in multi-party conferences.
Only in peer-to-peer Lync calls in which the CX5000 or RoundTable is connected to a Quad-Core PC would HD720p video be sent to the other party from a CX5000 HD unit. (For more details see this recent blog article to fully understand how HD video is supported and available in Lync Server 2010.)
The panoramic video ribbon is part of the Real-Time Video (RTV) codec and is defined by a resolution of 1056×144 at 15 fps which can consume between 50-350Kbps of bandwidth. Even at the high-end of 350Kbps the panoramic video is not capable of displaying resolutions above even what VGA (640×480) can provide, which by comparison scales up to 600Kbps. So while VGA is comprised of 307,200 pixels the panoramic video only has 152,064 pixels, thus clearly even the standard RoundTable or CX5000 cameras at VGA are capable of capturing sharper video then the panoramic resolution can even transmit today. This is why introduction of HD cameras has no impact on the 360-degree video ribbon quality.
Office 365 Ready
As of the writing of this article Microsoft’s Office 365 cloud service offering does not support any stand-alone third-party video conferencing solutions primary due to the difference in authentication protocols used between on-premises deployments of Lync (NTLM/Kerberos/TLS-DSK) and O365 (ADFS). Because the CX5000 require use of a Windows Lync client then it can be used by normal O365 accounts.
Firmware Versions
The following tables detail all of the known firmware versions for all three device models. Some versions were only released to manufacturing (RTM), meaning that the specific version was only ever available as a pre-installed version out-of-the-box, where other versions were released to web (RTW) and were at one point publically available for download so administrators or end-users could manually update them.
Microsoft Roundtable
There is little known information on some of the earlier RTM updates and Microsoft also started using two different version numbers in later updates which can be confusing. For example the Microsoft Download page might display “6362.207” as the package version, but once installed the firmware version is reported by the device itself as “1.5.4105.0”.
| Version | Date | Release | Details | Article |
| 1.0.3508.0 | June 2007 | RTM | Initial product release for the RoundTable | |
| 1.0.3620.0 | RTM | Minor version update | ||
| 1.0.3760.0 | RTM | Minor version update | ||
| 1.0.3764.0 | 9/14/2007 | RTW | The first publically available update which was released to address microphone amplification issues | KB942334 |
| 1.0.4006.0 (3.0.6362.33) |
12/31/2007 | RTW | A larger update with various hotfixes | KB945549 |
| 1.5.4105.0 (3.0.6362.207) |
6/15/2011 | RTW | The most current release which added near-wideband digital audio processing improvements | KB2559123 |
Polycom CX5000
| Version | Date | Release | Details | Article |
| 1.0.4030.0 | March 2009 | RTM | Initial product release for the CX5000 | |
| 1.0.4041.0 | May 2009 | RTM | Minor version update | |
| 1.5.5026.0 | August 2011 | RTW | No functional changes, but support was added for a hardware change that addressed a part availability issue | |
| 1.5.5029.0 | October 2011 | RTW | Update incorporating the same near-wideband digital audio processing improvements from the RoundTable release | Release Notes Firmware |
| 1.6.5000.0 | January 2012 | RTM | Initial product release for the CX5000 HD* | Release Notes |
* Although this RTM-only 1.6.5000.0 version technically can be installed on either CX5000 model (SD or HD) it is only intended for use on the new HD model and will only be available as a pre-installed version on all newly manufactured HD models. As this firmware package will not be released to the general public then it will not be installed on older CX5000 models.
Firmware Update
There are two different supported methods to providing updates to the devices: a manual one-off process and a more centralized distribution method. There is very little documentation out there regarding the centralized method as it was only available for the RoundTable back in the OCS 2007 release which leveraged the complicated Windows Software Updates Services approach. This solution was not carried over into OCS R2 (nor Lync) with the integrated Device Update Services as that is why there are no ‘UCupdate’ packages for the RoundTable or CX5000 like there are for the phones. So currently the only realistic way to update the firmware for either RoundTable or CX5000 devices is the following manual approach.
The most important concept to understand in terms up updating the firmware is that both the RoundTable and CX5000 have their own software update tool and firmware releases which are not compatible with the other units. So the RoundTable firmware package downloaded directly from Microsoft Downloads cannot be installed on a Polycom-branded CX5000, and vice-versa. Both the CX5000 and CX5000 HD will use the same management tool and firmware packages as provided by Polycom.
Preparation
Before the firmware can be copied to the device the management tool designed for the specific device must first be installed on a Windows workstation.
- Download either the Microsoft RoundTable Management Tool or the Polycom CX5000 Management Tool.
- Extract and run either the CX5000.msi or RoundTable.msi package to install the correct management tool on the local Windows computer. Complete the installation wizard selecting the default destination folder (e.g. C:\Program Files(x86)\Polycom CX5000).
- Download the latest CX5000 or RoundTable firmware package from the table above and run the installation wizard to extract the firmware files to a temporary directory anywhere on the computer (e.g. C:\Temp\CX5000).
The firmware package will extract 4 separate files into the destination directory where the CPUEBOOT files contains the boot loader data for the new update and the NK files contain the operating system data.
C:\Temp\cx5000>dir
Directory of C:\Temp\cx5000
10/27/2011 01:11 PM <DIR> .
10/27/2011 01:11 PM <DIR> ..
05/27/2011 03:28 PM 226,893 CPUEBOOT.BIN
05/27/2011 03:28 PM 6,524 CPUEBOOT.CAT
05/27/2011 03:28 PM 33,428,367 NK.bin
05/27/2011 03:28 PM 6,512 NK.CAT
Update Device
Now that the software is installed on the workstation the next step is to connect the device and copy over the data via the USB connection. (The Ethernet connection on the external power box is not utilized and is not active.)
- Exit Lync, Office Communicator, or Live Meeting (or any other application on the local workstation) which may attempt to use the device as that may prevent the firmware from updating correctly.
- Connect the CX5000 or RoundTable to the Windows PC using the built-in USB cable.
Avoid the use of USB 3.0 ports if at all possible as some devices have been known to experience update issues over USB 3.0 in certain computers.
Also be aware that Lync Qualified USB devices are never supported through USB hubs or switches and must be connected directly to the inboard USB ports on a PC. So if the package upload times-out or fails before completing make sure that the device is connected to a USB 2.0 or earlier port directly on the PC during the upgrade process.
- Verify the currently installed firmware by pressing the “i” button on the device to display menu and then tap the “i” tile on the screen. The Info menu will show the device serial number followed by the firmware and software revisions.
- On the connected Windows PC launch the Windows Command Prompt and navigate to the management tools installation directory.
cd "Program Files (x86)\Polycom CX5000\Device Management"
- Enter the following command to copy the boot loader package to the CX5000. The process should only take a few seconds as the package is only about 250Kb in size.
CX5000Manage.exe -m:img –i:EBOOT -f:"c:\temp\cx5000\CPUEBOOT.bin" -s:"c:\temp\cx5000\CPUEBOOT.cat"
- When prompted enter the passcode currently defined on the device. Most commonly the factory default passcode of 78491 will still be set as it is rarely ever changed by anyone.
- Then enter a similar command changing the mode switch to indicate that the operating system files are to be uploaded next. Enter the same passcode as before when prompted.
CX5000Manage.exe -m:img -i:nk -f:"c:\temp\cx5000\nk.bin" -s:"c:\temp\cx5000\nk.cat
This second process will generally take about ten minutes depending on the speed of the USB bus used as the bulk of the firmware data is in this 32Mb package.
After completion of the second upload the Info menu should reflect the latest firmware package (e.g. 1.5.5029.0) in the highlighted portion of the Hardware Revision shown below indicating that the newer package has been uploaded and stored in the device’s memory. Note that the Software Revision is still reported as the previous version.
The device will then need to be rebooted to complete the process and install the new software.
- To complete the upgrade a reboot can be issued remotely using the following management command and the same passcode as earlier when prompted.
CX5000Manage.exe -m:cfg -r
Upon rebooting the device will start to install the new firmware automatically. Let this process complete with touching the device.
- After the process completes and the main menu appears on the device return to the Info menu to verify that the Software Revision now correctly reflects the installed package.
Troubleshooting
Based on various comments posted to this article it seems like the command line utility is very finicky and does not appear to behave consistently. While some comments mention that case sensitivity seems to make a difference in their results replicating those reports has not been possible; a working command continues to function the same regardless of the case used in switch names (e.g. EBOOT versus eboot) or file/path names. But the command sometimes simply not work as expected when using the exact procedure documented and previously used in this article; for example sometimes the EBOOT command will not except the exact same file path format which does work correctly for the NK command.
In these cases what helps is to remove the need to provide a full file path by simply copying the source files into the same directory as the management tool.
Also be aware that Lync Qualified USB devices are never supported through USB hubs or switches and must be connected directly to the inboard USB ports on a PC. So if the package upload times-out or fails before completing make sure that the device is connected directly to the PC during the upgrade process.
- Locate the firmware files in the default installation directory (C:\CX5000Firmware) or a custom defined directory (e.g. c:\temp\cx5000) and copy all 4 files into the working directory of the management application (e.g. c:\Program Files (x86)\Polycom CX5000\Device Management).
- Then from the command prompt switch to the management application’s working directory and use the following simplified commands to upload the EBOOT and NK files separately.
cd "c:\Program Files (x86)\Polycom CX5000\Device Management"
- Now use the following simplified commands to upload the EBOOT and NK files located in the local directory.
CX5000Manage.exe -m:img -i:eboot -f:cpueboot.bin -s:cpueboot.cat
CX5000Manage.exe -m:img -i:nk -f:nk.bin -s:nk.cat
The entire command process of a successful update is shown below for reference. This process was executed on a Windows 8 PC with a CX5000 running version 1.0.4030.0 connected directly to the computer’s onboard USB port and was updated to version 1.5.5029.0.
C:\Users\Jeff>cd "c:\Program Files (x86)\Polycom CX5000\Device Management"
C:\Program Files (x86)\Polycom CX5000\Device Management>CX5000Manage.exe -m:img
-i:eboot -f:cpueboot.bin -s:cpueboot.catEnter passcode:
Uploading signature file….
Starting Image Update process…
Block 0002/0002 sent…
Flushing file, do NOT power down the device!
Image Update completed.
Starting Image Update process…
Block 0056/0056 sent…
Flushing file, do NOT power down the device!
Image Update completed.C:\Program Files (x86)\Polycom CX5000\Device Management>CX5000Manage.exe -m:img
-i:nk -f:nk.bin -s:nk.catEnter passcode:
Uploading signature file….
Starting Image Update process…
Block 0002/0002 sent…
Flushing file, do NOT power down the device!
Image Update completed.
Starting Image Update process…
Block 8194/8194 sent…
Flushing file, do NOT power down the device!
Image Update completed.c:\Program Files (x86)\Polycom CX5000\Device Management>CX5000Manage.exe -m:cfg
-rEnter passcode:
Attempting to reboot the CX5000 device….